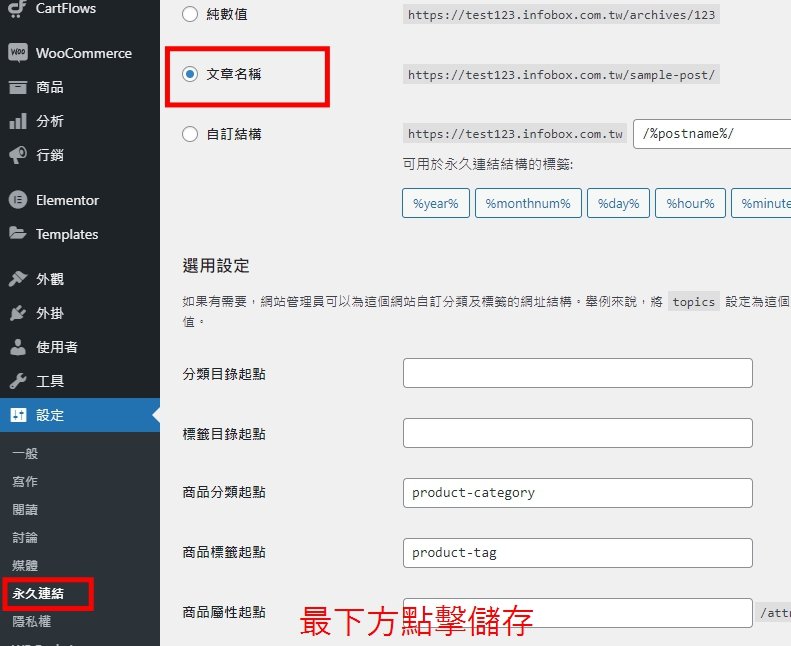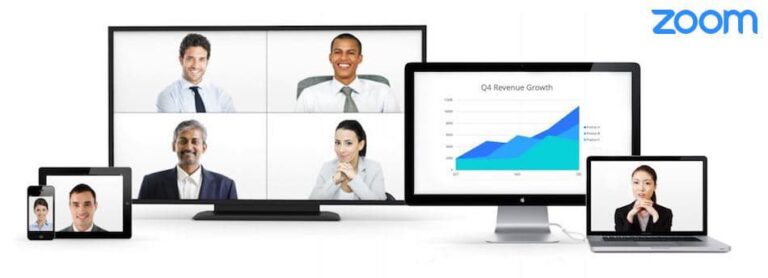
整合步驟
ZOOM的整合功能可以讓InfoBox123的講師主持現場直播課程、會議
每位講師都需要進行下方的步驟,連接自己的ZOOM帳戶由於重新安排會議時間或取消會議等各種功能並無法由所有講師共用管理員帳戶。因此,為了更好地控制會議,每位講師必須從後端儀表板連接自己的 API 金鑰。
1.創建一個ZOOM帳戶
點擊 https://zoom.us/ 建立一個自己的帳號
2.創建一個Zoom App和JWT
創建帳戶後,首先要創建一個將InfoBox123 串接到 Zoom,先點擊 App Marketplace。如下圖,登入帳號
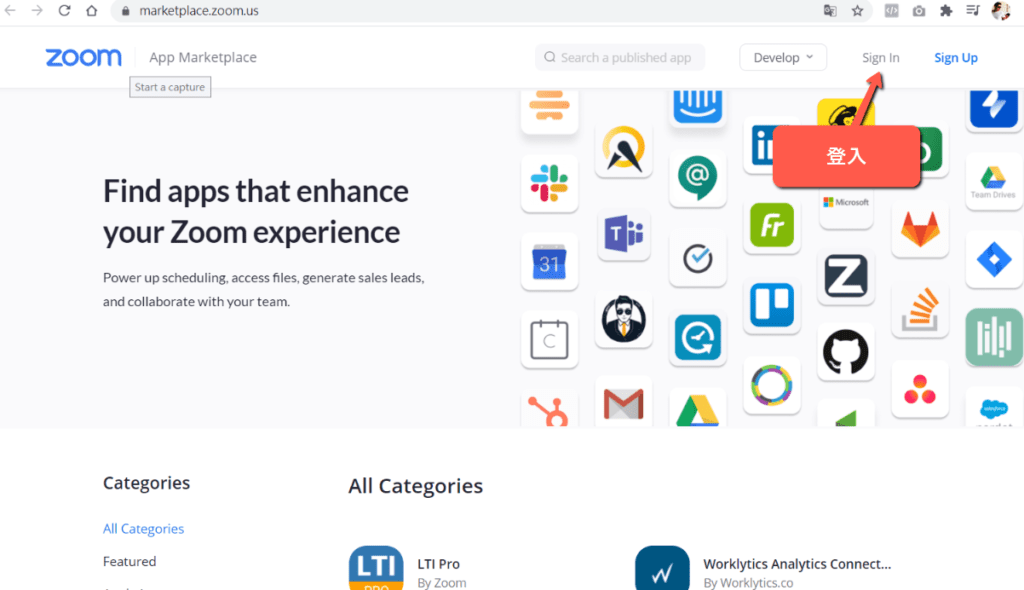
點擊=> https://marketplace.zoom.us/develop/create
然後選擇 JWT 點擊Create 建立的按鈕,如下圖
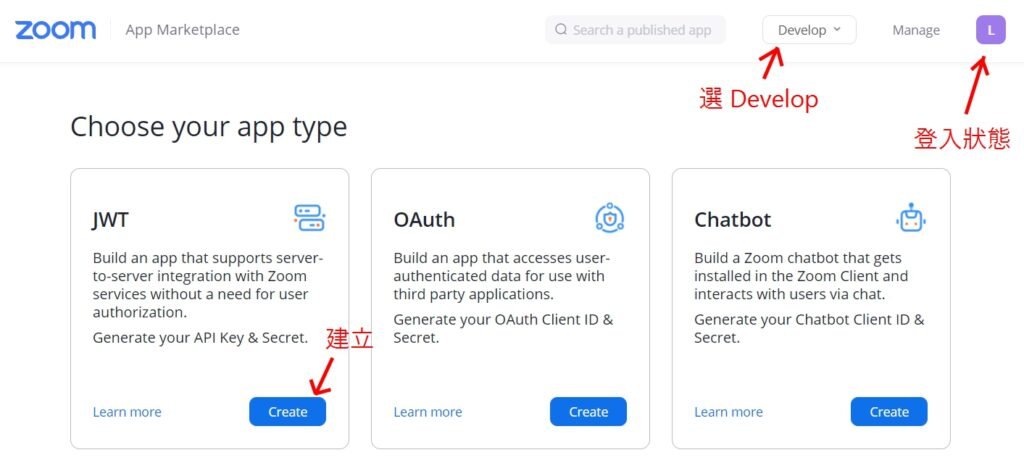
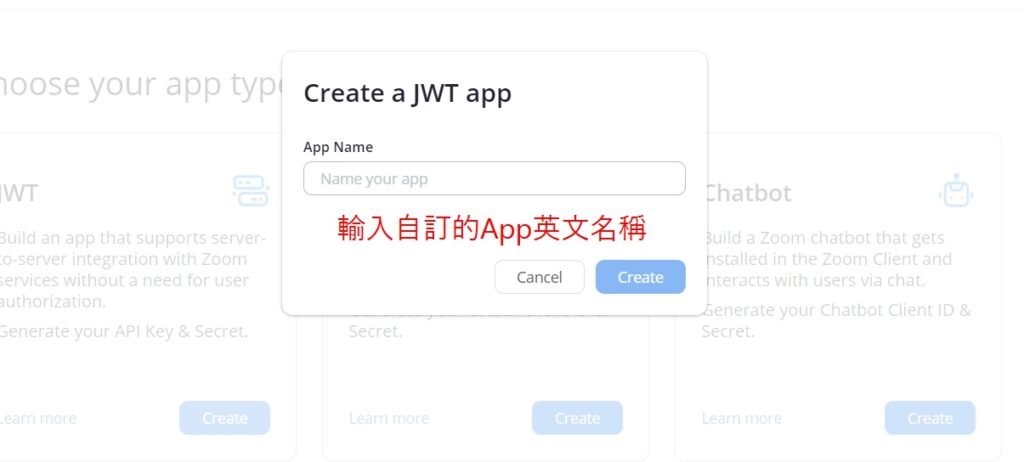
下圖示範我們用 infobox123 當做App名稱,您可自己取名任意名稱,這只是用來識別,沒其他目的
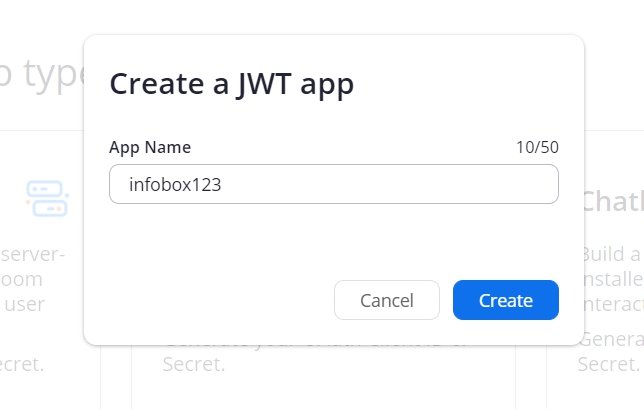
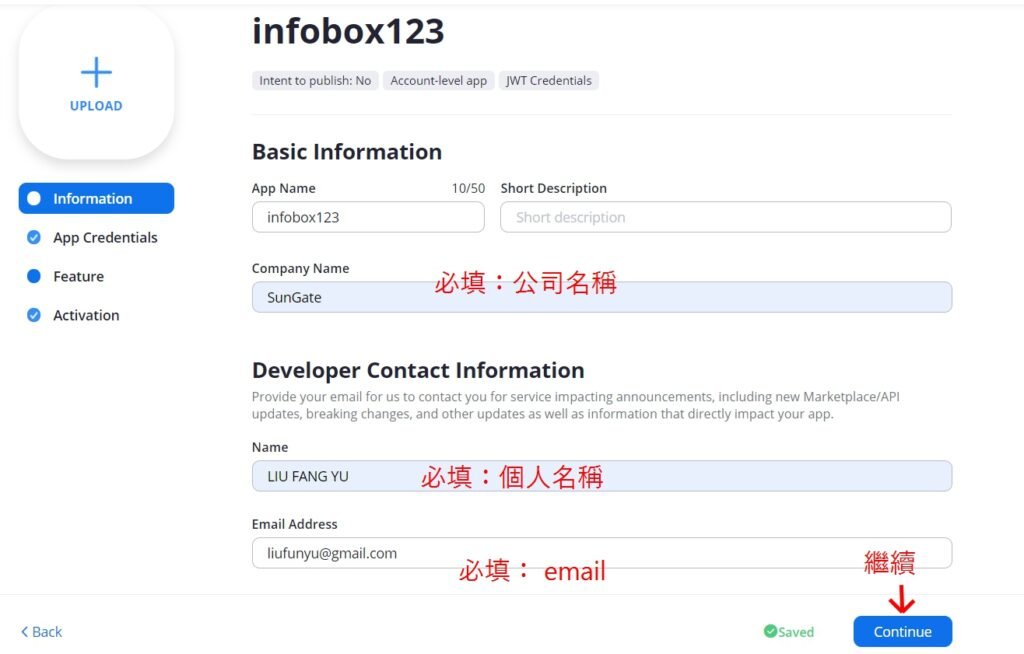
下圖會出現 API key 和 API Secret,要按 copy,等一下要貼到我們自己的開課平台網站裏,完成串接
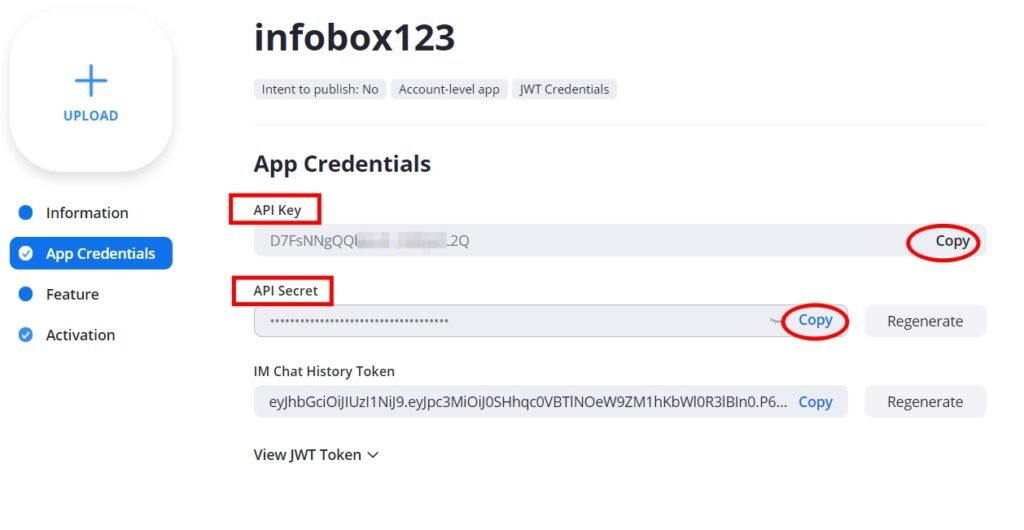
3.把 InfoBox123 與 ZOOM 串接在一起
登入 InfoBox123 後台,左側選單 ZOOM ,設置API ,將上圖的 API key 與 API Secret 填入,如下圖,並按下儲存變更。
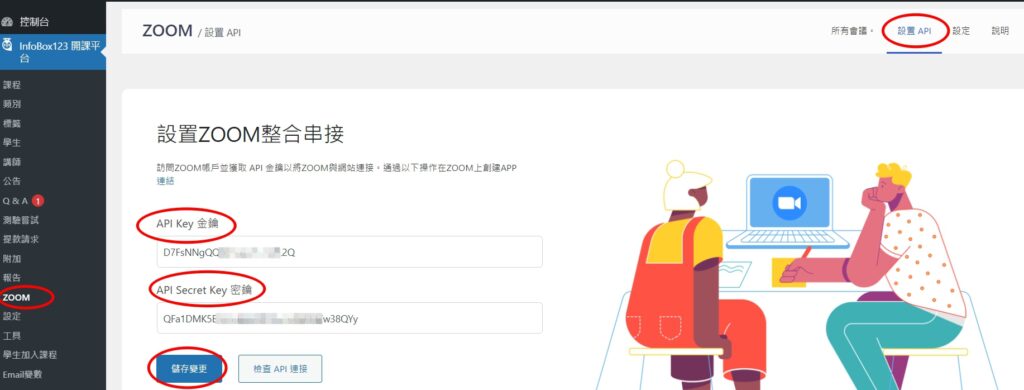
使用步驟
ZOOM的直播會議功能分成「即時會議」與「課程主題會議」以下說明兩者的不同點。
1.即時會議:
學員在登入狀態並且已報名該課程的狀態下,才能看見即時會議的畫面。該畫面出現在「課程主頁」,如下圖。若會議正在進行中,可直接點擊加入會議,參加直播觀看。若未安裝ZOOM會議軟體,也可使用瀏覽器登入會議中,需輸入會議密碼即可加入。
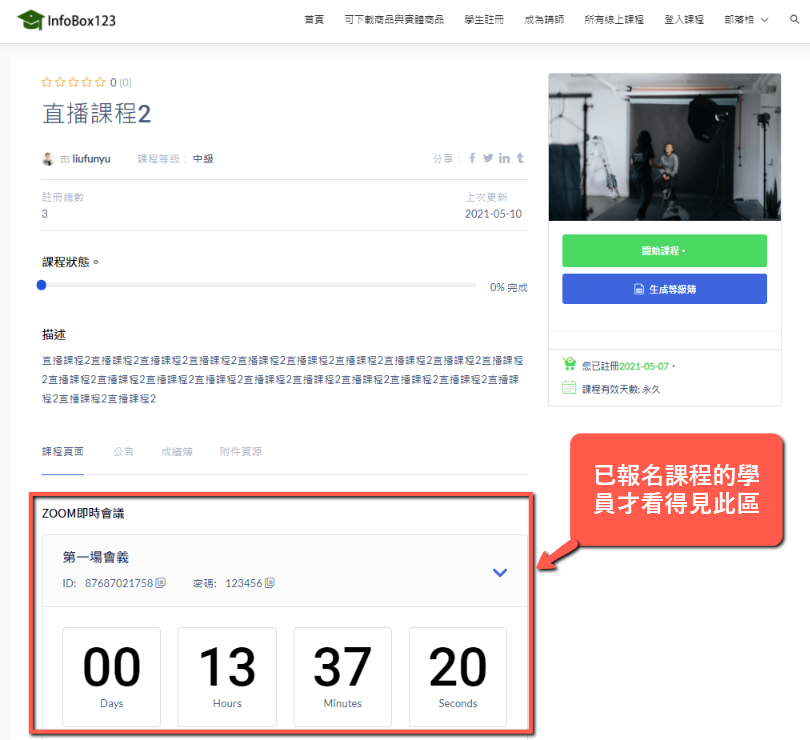
講師如何新增即時會議
在新增課程的地方,可以看見一個「創建會議」的按鈕,並填入會議名稱、開始與持續的時間、設定時區、錄製儲存方式、登入會議的密碼,最後再儲存即可,如下圖所示。
等時間快到了,講師可按下「開始會議」,在會議進行的過程中,學員可按下「參加會議」並輸入密碼登入會議。
若時間還未開始,就只能看到上圖的倒數計時器,無法參加會議。
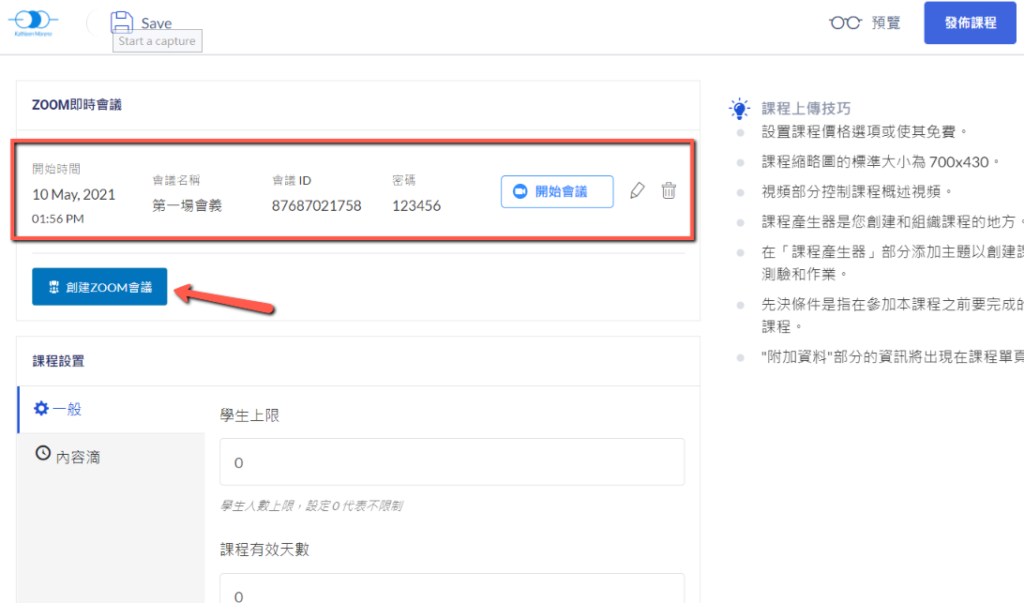
下圖是創建ZOOM會議的時候需要填寫的資料,要注意「時區」不能設錯,一定要設定為講師的當地時間,否則開始時間就無法準確進行哦!
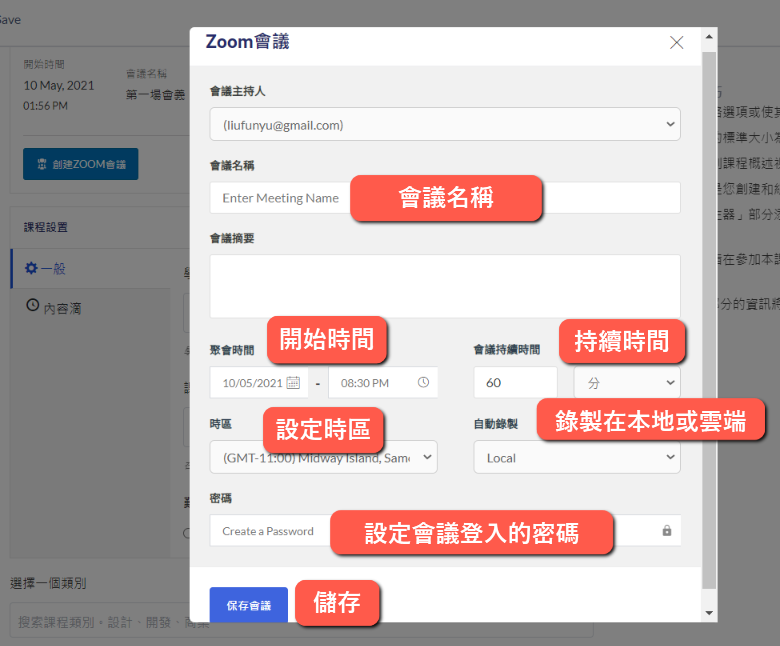
下圖是學員在課程頁中會看到的畫面,點擊「繼續開始」並輸入密碼,即可登入線上會議。可選用瀏覽器登入或安裝ZOOM軟體登入。
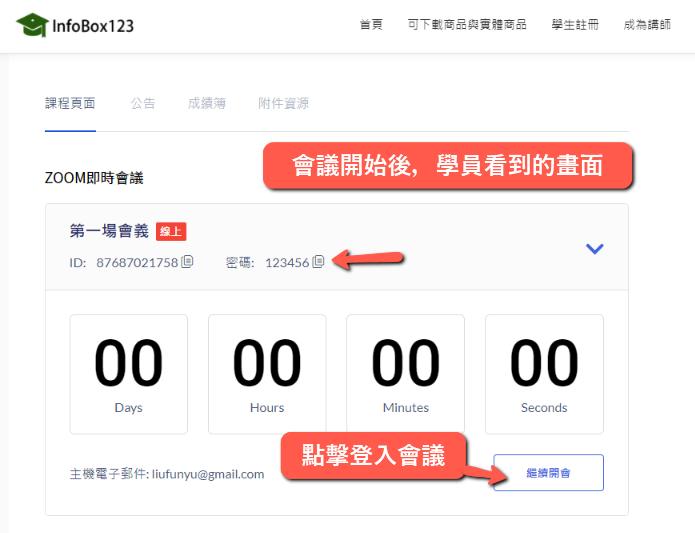
2.課程主題會議
課程主題會議出現的地方是在課程列表中,由講師在「課程產生器」去新增課程內容,一般是新增「章節」來插入影片課程,而直播課程的新增方式則是新增「ZOOM直播課程」,如下圖:
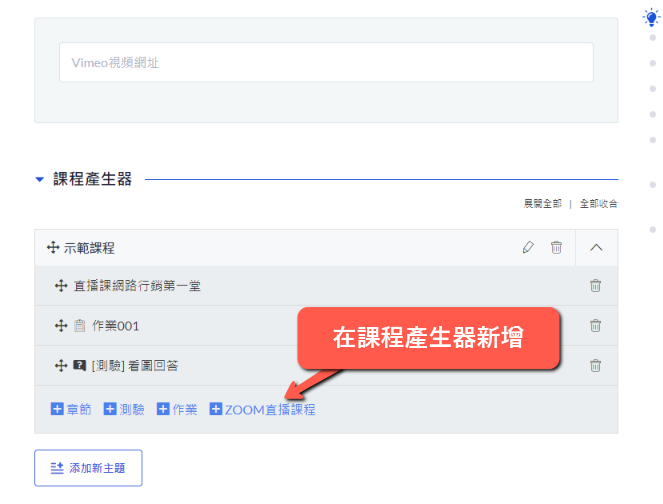
新增直播課程的步驟和「即時會議」相同,填入時區與開始時間…等相關資料後儲存即可。一般學員在課程主頁看到的畫面如下圖:
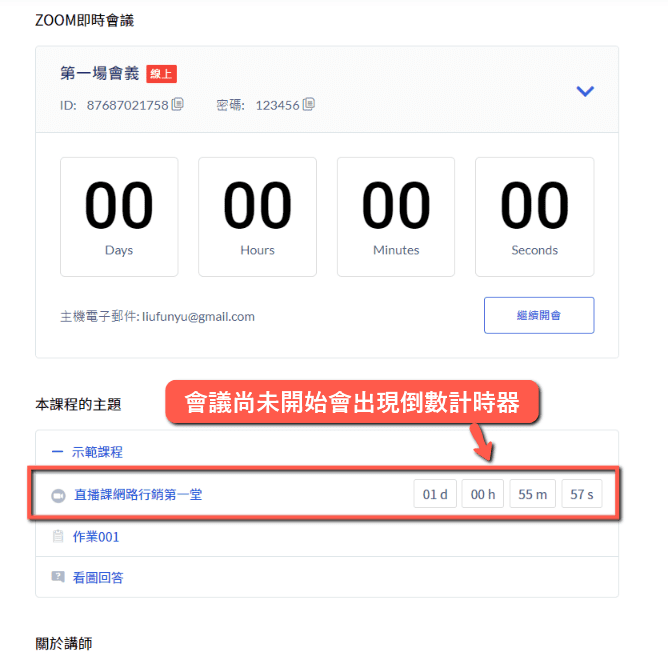
學員點擊上圖的「直播課程網路行銷第一堂」之後,就會出現下圖,在會議正式開始前會看到倒數計時器,等會議正式開始就可以點擊「加入瀏覽器」或「加入ZOOM APP應用程式」的方式登入直播會議囉!
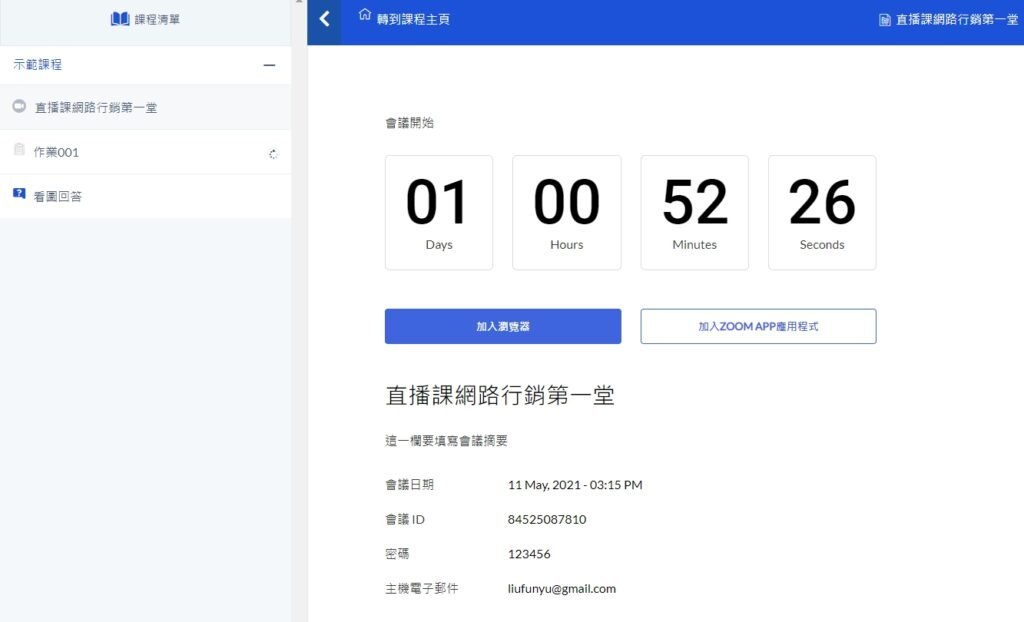
若沒有正常出現上圖,而是出現「找不到網頁」,別緊張,可能是網頁網址沒有正確導向,請登入管理員後台的「設定/永久連結/文章名稱/儲存設定」再按一次即可。